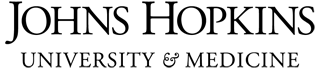This page covers common issues that users may see when logging in and how to address them. We will also post any outage alerts here as well.
Sign-In Was Blocked | MFA Methods Need To Be Updated | Not Receiving Text Messages | Stale Request
You may see the message below if you have never set up Azure MFA and you travel to a new physical location or log in from a new device. This issue can be resolved by using the Azure MFA Self Service site. Make sure you have your JHED ID, password, date of birth, and last five digits of your social security number (SSN) readily available.
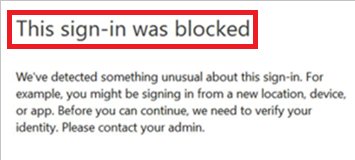
If you are an employee and do not know your SSN, please view system of record contact information at Knowledge Base - Johns Hopkins Service Automation (service-now.com)
MFA Methods need to be updated
If you have already previously set up Azure MFA and no longer use any of the methods that appear when clicking 'I can't use my authenticator app right now' or 'Sign in another way', you can use the Azure MFA Self Service site. Make sure you have your JHED ID, password, date of birth, and last five digits of your social security number (SSN) readily available.
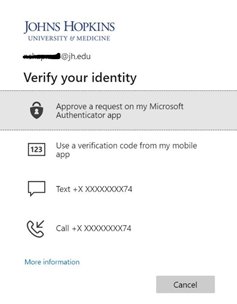
International students are assigned a generated SSN if they do not have one. View contact information for your school/division to obtain your SSN if you are unsure of what your generated SSN is by visiting this Johns Hopkins University - SIS - Whom Do I Contact for Help?
If you are an employee and do not know your SSN, please view system of record contact information at Knowledge Base - Johns Hopkins Service Automation (service-now.com)
Not Receiving Text Messages
If you are not receiving the text messages for MFA, you may be able to use an alternate method to authenticate.
1. Click 'Sign in another way'.
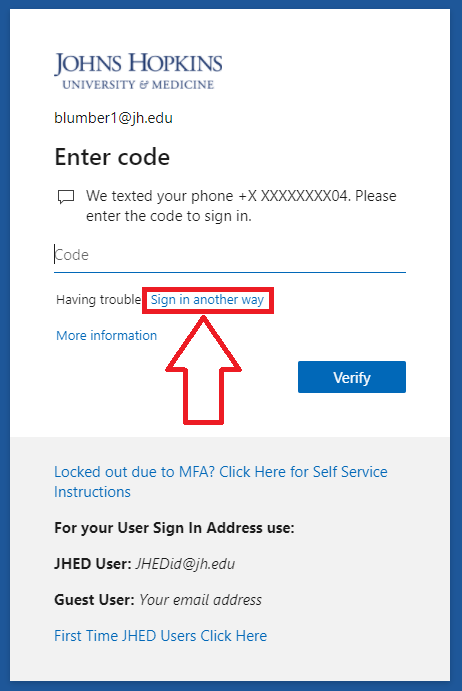
2. Select a different MFA method such as 'Call +X XXXXXXXX##'.
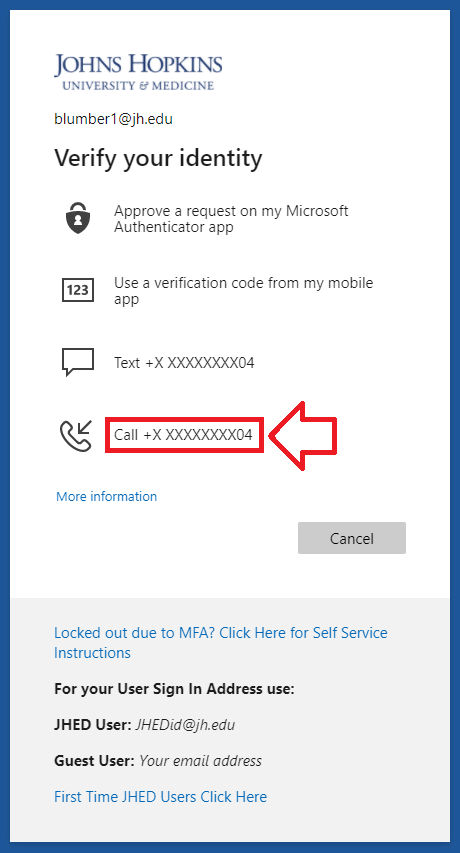
Stale Request
If you see the following message upon logging in to my.jh.edu or any other Johns Hopkins website, try following the steps below.
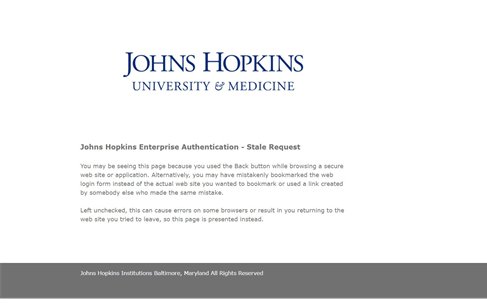
If you are using the Chrome Web Browser:
1. Open Chrome
2. Type in url bar chrome://flags
3. In the "search flags" bar at the top, type "samesite"
4. Toggle the setting for "Enable removing SameSite=none cookies" to "disabled"
5. Close all Chrome windows and restart the browser
2. Type in url bar chrome://flags
3. In the "search flags" bar at the top, type "samesite"
4. Toggle the setting for "Enable removing SameSite=none cookies" to "disabled"
5. Close all Chrome windows and restart the browser
If you are using any other browser:
Clear cookies
Restart browser
Try typing in URL directly to address bar
Make sure the time is correct on computer
Make sure you are updated to the latest supported OS
Windows MacOS iPhone Android
Restart browser
Try typing in URL directly to address bar
Make sure the time is correct on computer
Make sure you are updated to the latest supported OS
Windows MacOS iPhone Android
If following the previous suggestions does not work, please open a ticket with the Help Desk by calling 410-735-HELP.